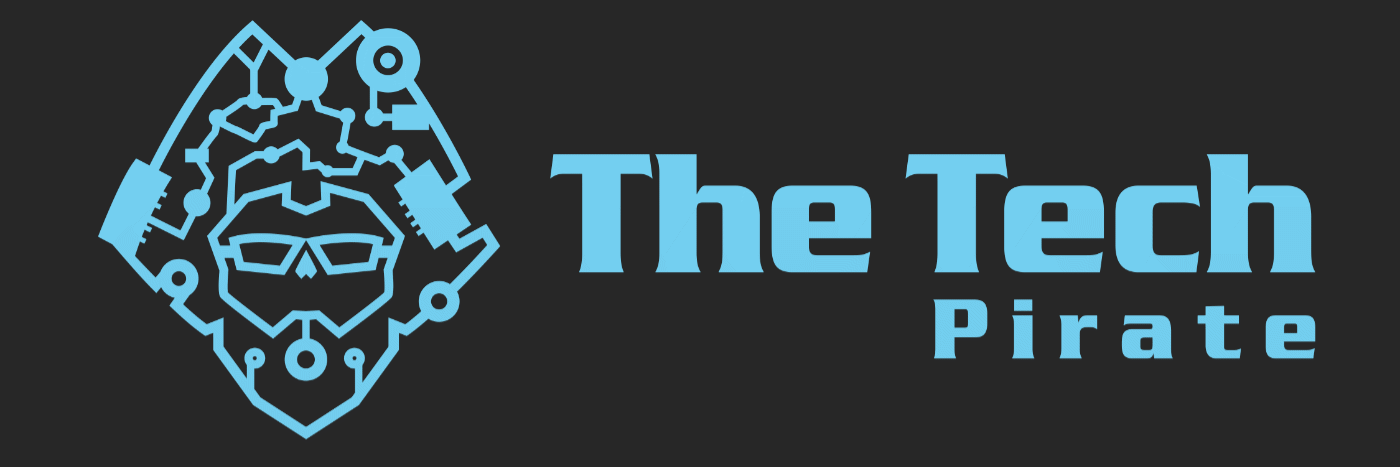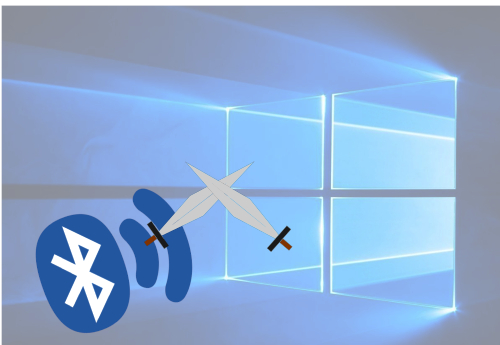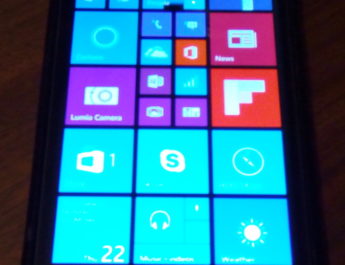I recently posted a review of the PowerLocus Bluetooth over-ear headphones. They were an okay product combined with most devices but I kept having issues with the headphones when connected to a Windows 10 based computer. Using Discord with the headphones caused me to lose the sound from other sources such as YouTube or Netflix. Windows and Bluetooth have never had a perfect relationship but here are 5 easy steps to alleviate this particular sound issue:
1. Make sure you connect your Bluetooth headphones to your Windows Computer. If you need help with that, click here.
2. Open the control panel on Windows 10 using the search bar and typing in “Control Panel.”
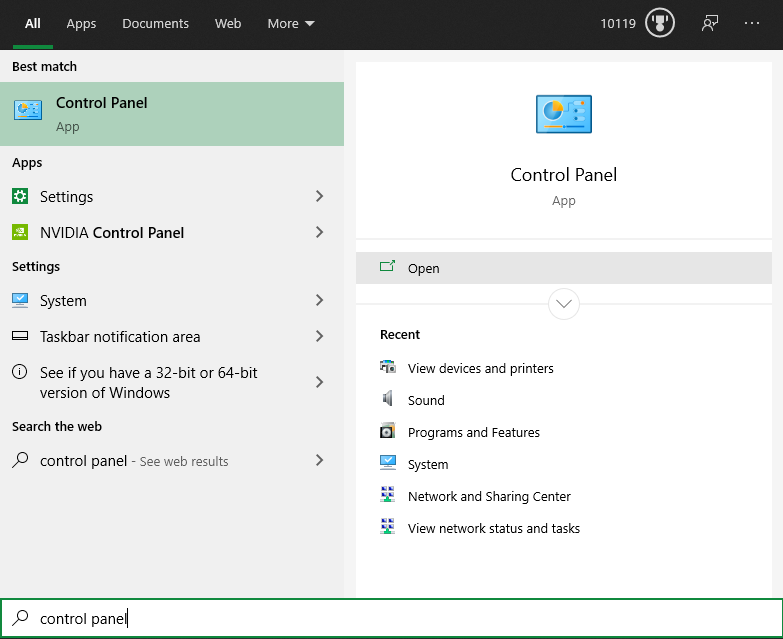
3. Under Hardware and Sound, select View devices and printers.
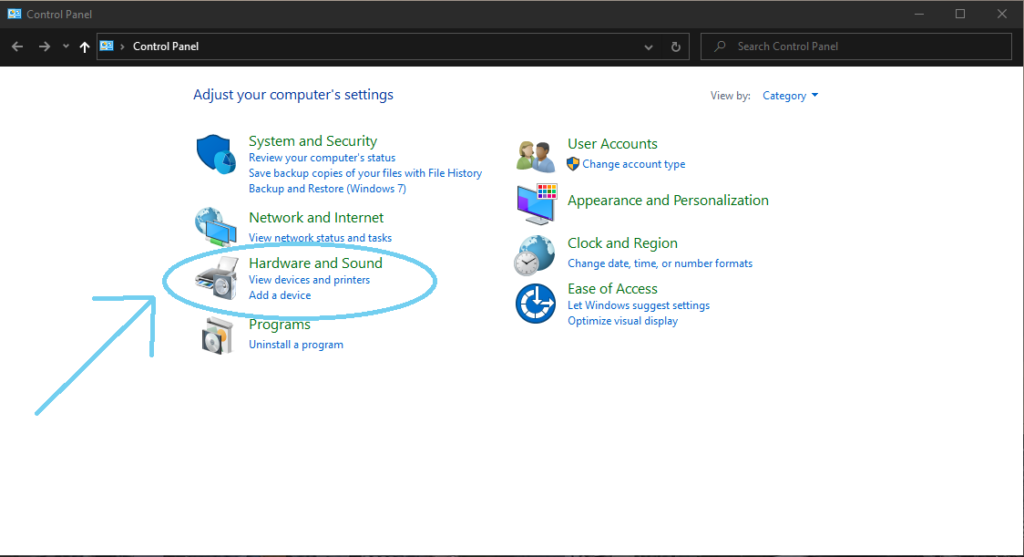
4. Right click your Bluetooth headphones from the list of devices and select Properties.
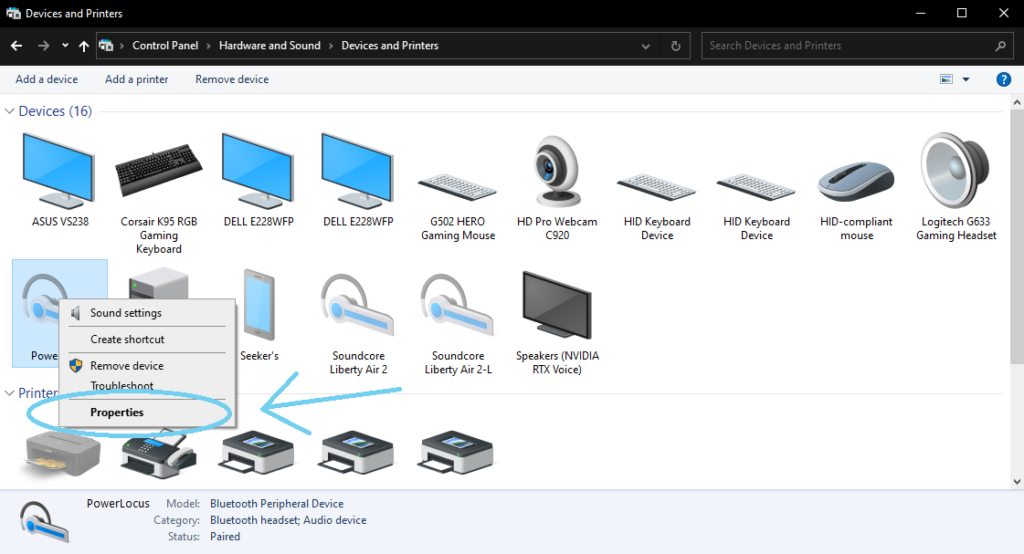
5. Go to the Services tab and make sure Handsfree Telephony is unchecked.
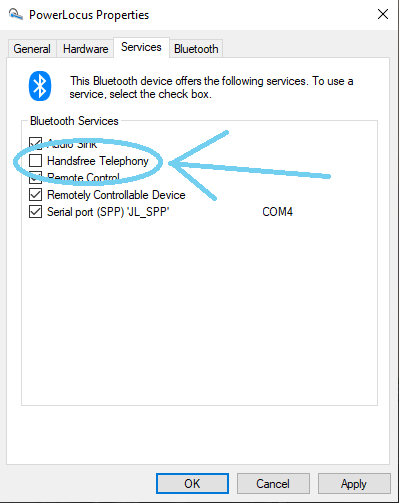
What is happening here?
Hands-free Telephony is Windows service that is supposed to help with Bluetooth headsets being used for phone calls. It basically splits a Bluetooth headset sound profile into two separate profiles for reasons only Microsoft knows. This can lead to a serious downgrade in sound quality as the signal is split up. Many users of Bluetooth headphones experience degraded sound characteristics on playback. Some applications even stop sound from being emitted from Bluetooth headphones upon launch. The issue with this is that a lot of applications get confused when they try to find the sound profile to use. By turning off Hands-free Telephony, these issues tend to go away.
Important note: you are essentially disabling the microphone portion of a device’s sound profile. If your Bluetooth headphones have a microphone, you will NOT be able to use it with this service disabled. You will need to have a secondary microphone in order to talk with friends during gaming or on an important Zoom or Skype call.
Other Common Bluetooth Issues:
- Bluetooth devices are too far apart. — Even in the most ideal conditions, the Bluetooth standard only works to roughly 33 feet.
- Interference. — Check to see if there is anything between the Bluetooth devices that could be causing issues.
- Connection Problems. — Try resetting the Bluetooth on each device. If that doesn’t work, fully restart each device and pair them again.
- Driver Issues. — Update any drivers on a Windows or Mac computer. This includes drivers on the connected device and the receiver on the computer.
- Check the internet for solutions. — There are thousands of resources at your disposal. Here is a good one.
For more How-to articles as well as news, reviews, gripes and more, stay tuned to TheTechPirate.